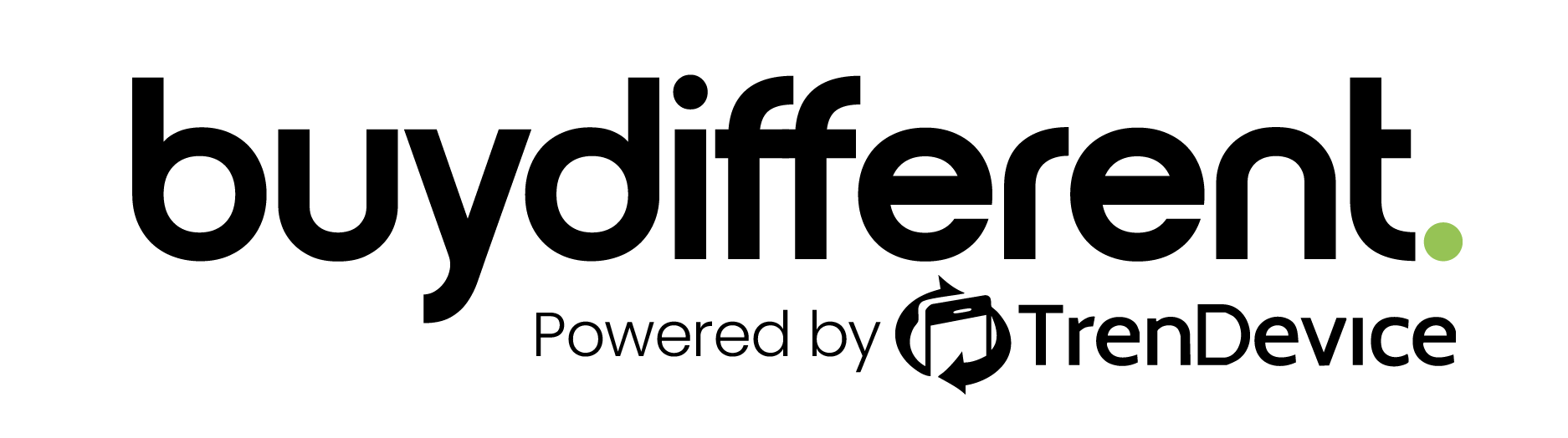In un mondo sempre più digitale, la sicurezza dei dati è fondamentale. Che si tratti di file personali, progetti lavorativi o ricordi preziosi, proteggere i tuoi dati da eventuali perdite è essenziale. Per i possessori di Mac, scegliere un programma di backup adatto può fare la differenza tra una giornata tranquilla e una catastrofe digitale. In questo articolo esploreremo i migliori programmi di backup disponibili per Mac nel 2025, analizzando le loro caratteristiche principali e aiutandoti a scegliere la soluzione più adatta alle tue esigenze.
Perché fare backup regolari è fondamentale per i Mac?
Prevenzione di perdita dati
I guasti hardware, i problemi software e gli errori umani sono cause comuni di perdita di dati. Anche i Mac, noti per la loro affidabilità, non sono immuni da queste problematiche.
Cybersecurity
Con l'aumento di attacchi ransomware e altre minacce informatiche, avere un backup aggiornato può salvarti da richieste di riscatto o perdite irreparabili.
Conservazione a lungo termine
I backup garantiscono che i tuoi dati rimangano al sicuro nel tempo, indipendentemente da eventuali malfunzionamenti o incidenti con il tuo Mac.
Cosa cercare in un software di backup per Mac?
Compatibilità e ottimizzazione per macOS
Un buon software di backup deve essere completamente compatibile con macOS e ottimizzato per sfruttare al meglio le funzionalità offerte dal sistema operativo.
Facilità d’uso e interfaccia intuitiva
Gli utenti di Mac spesso cercano soluzioni semplici e ben progettate. Un software con un'interfaccia intuitiva ti permette di configurare e gestire i backup senza difficoltà.
Funzionalità avanzate
Backup incrementali, versioning dei file e supporto per backup avviabili sono alcune delle funzionalità che differenziano i migliori programmi.
Prezzo e modelli di abbonamento
Dai software gratuiti ai servizi basati su abbonamento, è importante scegliere una soluzione che si adatti al tuo budget.
I 10 migliori software di backup per Mac
Time Machine
-
Pro: Integrato gratuitamente in macOS, facile da configurare, supporta backup incrementali.
-
Contro: Limitato ai dischi locali o a server compatibili.
-
Ideale per: Utenti che cercano una soluzione semplice e gratuita.
Carbon Copy Cloner (CCC)
-
Pro: Crea backup avviabili, altamente configurabile.
-
Contro: Richiede una licenza a pagamento dopo il periodo di prova.
-
Ideale per: Utenti esperti e professionisti.
SuperDuper!
-
Pro: Backup avviabili, interfaccia semplice.
-
Contro: Meno opzioni rispetto a CCC.
-
Ideale per: Backup rapidi e affidabili.
4. Backblaze
-
Pro: Backup automatico sul cloud, spazio illimitato.
-
Contro: Necessita di una connessione internet veloce.
-
Ideale per: Utenti che preferiscono soluzioni cloud.
Acronis Cyber Protect Home Office
-
Pro: Combina backup con strumenti di sicurezza avanzati.
-
Contro: Prezzo elevato.
-
Ideale per: Utenti professionali con esigenze di sicurezza.
ChronoSync
-
Pro: Personalizzazione avanzata dei backup.
-
Contro: Curva di apprendimento ripida.
-
Ideale per: Utenti esperti che desiderano controllo totale.
iCloud Drive
-
Pro: Integrato con macOS, perfetto per il backup dei file principali.
-
Contro: Spazio limitato nei piani gratuiti.
-
Ideale per: Utenti già nell'ecosistema Apple.
Arq Backup
-
Pro: Supporta numerosi servizi cloud, backup cifrati.
-
Contro: Richiede configurazione manuale.
-
Ideale per: Utenti che vogliono scegliere il proprio cloud.
IDrive
-
Pro: Spazio cloud a basso costo, sincronizzazione multi-dispositivo.
-
Contro: Interfaccia meno intuitiva rispetto ad altre soluzioni.
-
Ideale per: Utenti attenti al budget.
Google Drive o Dropbox (con estensioni)
-
Pro: Ampia compatibilità, facile da usare.
-
Contro: Non progettati specificamente per i backup.
-
Ideale per: Utenti occasionali.
Come scegliere il miglior software di backup per le tue esigenze?
-
Backup locali o cloud? Valuta se preferisci tenere i dati offline o affidarti al cloud.
-
Budget: Soluzioni gratuite come Time Machine possono essere sufficienti per molti utenti, ma i professionisti potrebbero preferire software a pagamento.
-
Competenza tecnica: Se sei un principiante, scegli un software con un'interfaccia semplice come Time Machine o iCloud Drive.
Guida pratica: Configurare il backup su Mac
Come configurare Time Machine passo passo
-
Collega un disco esterno al tuo Mac.
-
Apri le Preferenze di Sistema e seleziona Time Machine.
-
Scegli il disco come destinazione del backup.
-
Attiva Time Machine e seleziona l’opzione per i backup automatici.
Collegare e formattare un disco esterno
-
Apri Utility Disco dal Finder.
-
Seleziona il disco esterno e clicca su Inizializza.
-
Scegli il formato APFS o Mac OS Esteso (Journaled).
Pianificare backup automatici
Imposta il tuo software di backup per eseguire salvataggi regolari senza necessità di intervento manuale.
Domande frequenti sui backup per Mac
1. Perché è meglio usare un software di backup rispetto a una semplice copia manuale?
Un software di backup offre funzioni avanzate come backup incrementali, versioning e backup automatici, rendendo il processo più efficiente e sicuro.
2. Quanto spazio serve per un backup completo del mio Mac?
Dipende dalla quantità di dati presenti. In genere, un disco con il doppio dello spazio occupato dal tuo Mac è una buona scelta.
3. Posso eseguire backup sia locali che su cloud?
Sì, molte soluzioni supportano entrambe le opzioni per una maggiore sicurezza.
4. Qual è il miglior software gratuito per backup su Mac?
Time Machine è la scelta migliore per un software gratuito e affidabile.
5. È possibile ripristinare un sistema completo da un backup?
Sì, con strumenti come Time Machine o Carbon Copy Cloner puoi ripristinare l’intero sistema in caso di necessità.